Data Connector for Google Analytics Reporting 徹底解説 その2
本記事は移転しました。新サイトにリダイレクトします。
前回まで
2. Google APIs 上での設定
2-1. ログイン

↑ 適切な Google アカウントで Google APIs にログインします。「適切なアカウント」とは,取得したい Google Analytics に API を通じてアクセスすることが許されているアカウントを意味します。
2-2. プロジェクトの作成
2-2-1. Project 新規作成

↑ Projects ボタンから「Create project」を選択し,Data Connector で利用するためのプロジェクトを作成します。
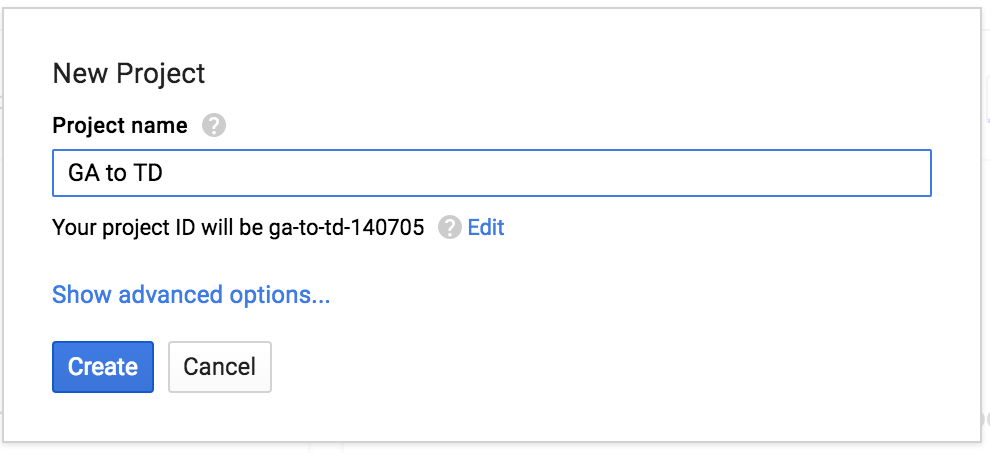
↑ 今回は「GA to TD」というプロジェクト名を与えています。
2-2-2. Service Account の新規作成
以下,「GA to TD」プロジェクト下で設定を進めて行きます。
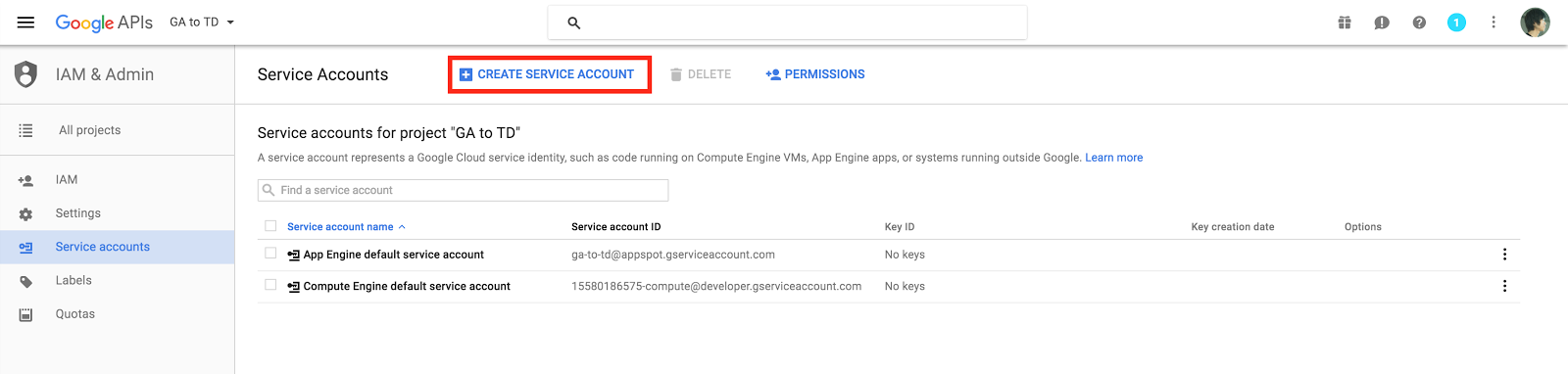
↑ まずは「Service Account」を新規作成します。このアカウントは後ほど GA への API によるアクセスを許可するアカウントとして利用されます。この「Service」アカウントは,特定のプロジェクト内で作成されるアカウントであり,Google APIs にログインした一般の Google アカウントとは異なる概念のものです。

↑ 今回は「treasure-data」というサービスアカウントを作成します。オプションの選択肢はどちらも指定しておきます。「Create」ボタンを押すと,本サービスアカウントにおける認証情報が JSON ファイル(今回の例では GA to TD-18f4c65b19b3.json という名前)としてダウンロードされます。
↑ このJSONファイルの private key 情報は後の Embulk の設定ファイル内でごそっと利用するので大切に保管するようにしてください。

↑ また,同時に「treasure-data@ga-to-td.iam.gserviceaccount.com」というサービスアカウントIDが作成されます。後の GA の管理画面で,この ID に API アクセス許可の権限を与えることになります。
2-3. 使用する Analytics API を有効にする
2-3-1. API の検索

↑ 次にこのプロジェクトで使用する API を有効にしていきます。今回は GA に関係する2つのAPIを登録します。
「Library」の検索バーから
- Analytics API
- Analytics Reporting API V4
を検索し,この2つを有効にします。
2-3-2. API の有効化
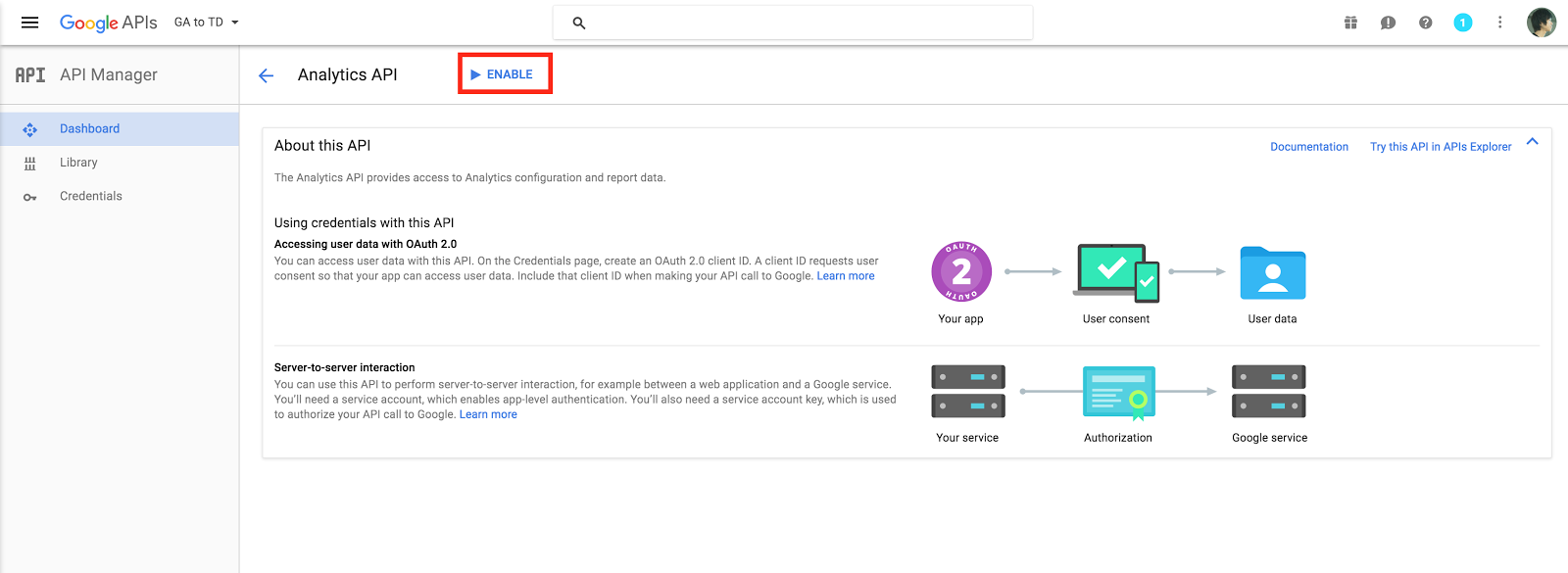
↑ それぞれの API リンクに入ってこの API を「Enable」にします。

↑ API を有効にすると,「Dashboard」メニューから,登録された APIを一覧で参照することができ,かつ API のモニタリングがその時点から開始されます。
2-4. 終わりに
Google APIs で設定する項目について紹介しました。次にこの作成したサービスアカウントIDで,取得対象のGoogle Analytics のデータにアクセスできるように,権限を追加していきます。