Data Connector for Google Analytics Reporting 徹底解説 その3
本記事は移転しました。新サイトにリダイレクトします。
前回まで
3. Google Analytics 上での設定
3-1. ログイン
次に GA にログインします。
3-2. Google APIs のサービスアカウントIDの接続許可

「Admin」→「User Management」より,このGAにアクセス許可のあるユーザーを登録します。先ほど作成したサービスアカウントID(今回の例では treasure-data@ga-to-td.iam.gserviceaccount.com )に「Read & Analyze」以上の権限を付与します。
これでサービスアカウント ID からのAPI を通じてのデータ取得が許可されました。次に GA のどのレポートを取得するのか, View ID を指定します。
3-3. データ取得する View の特定
GA からのレポートデータの取得には,まず取得対象の「View ID」を特定する必要があります。
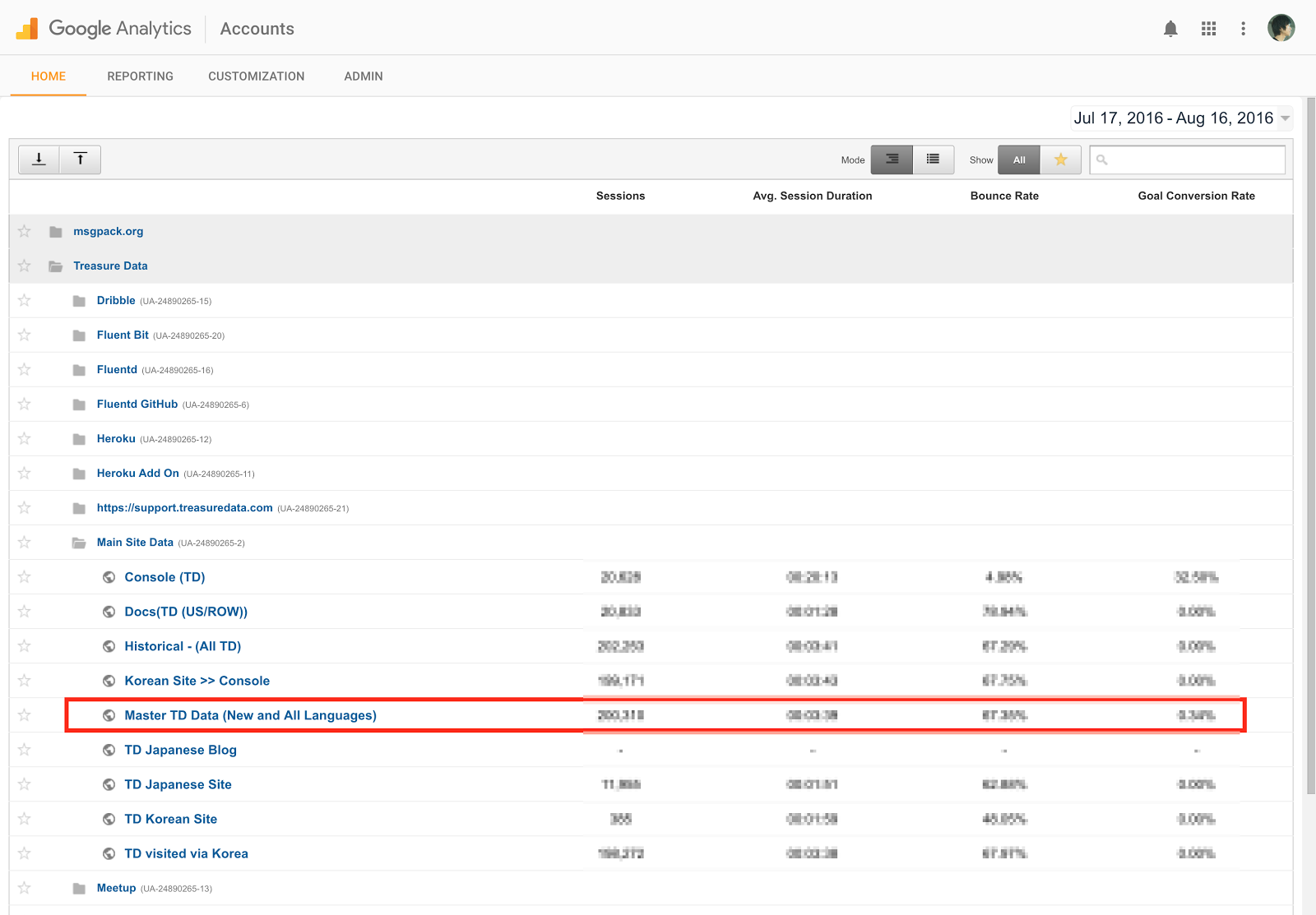
↑ 今回は,「Treasure Data」> 「Main Site Data」>「TD Japanese Site」の View を例にして進めて行きます。※以後表示している指標値は全てダミー値です
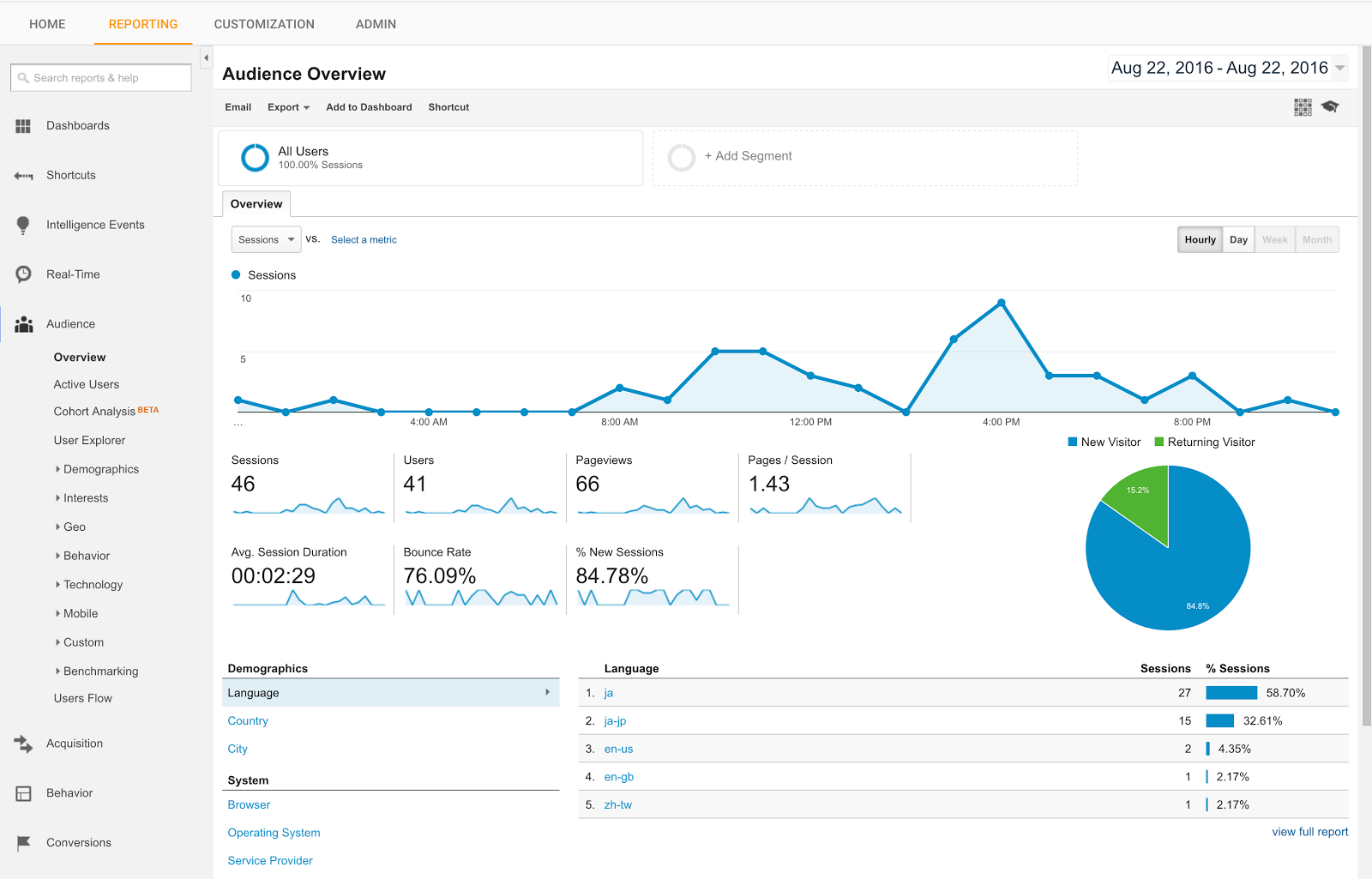
↑ 「TD Japanese Site」(値はダミーです)の Reporing Overview です。このサイトのあらゆる GA Report で使われている 項目(KPI)を Data Connector でデータとして取得することができます。
3-4. View ID の取得
「TD Japanese Site」の View ID を取得するために,Admin メニューに入ります。
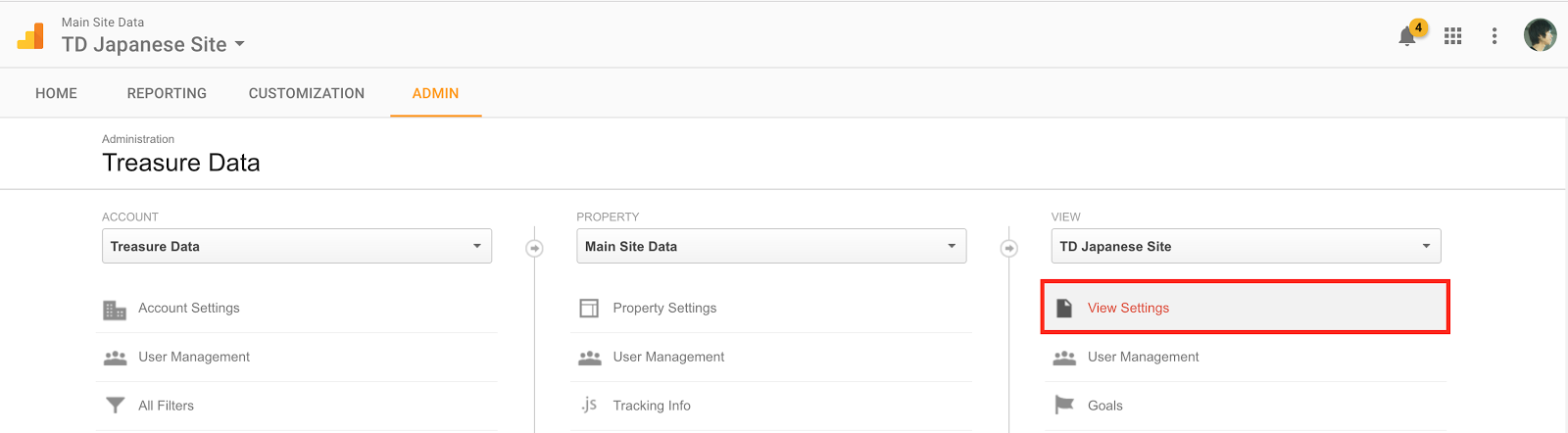
↑ GA の概念では,
Account:「Treasure Data」> Property:「Main Site Data」> View:「TD Japanese Site」
という階層を持っており,View ID とは一番下の階層に与えられるユニークな ID です。「View Settings」をクリックします。
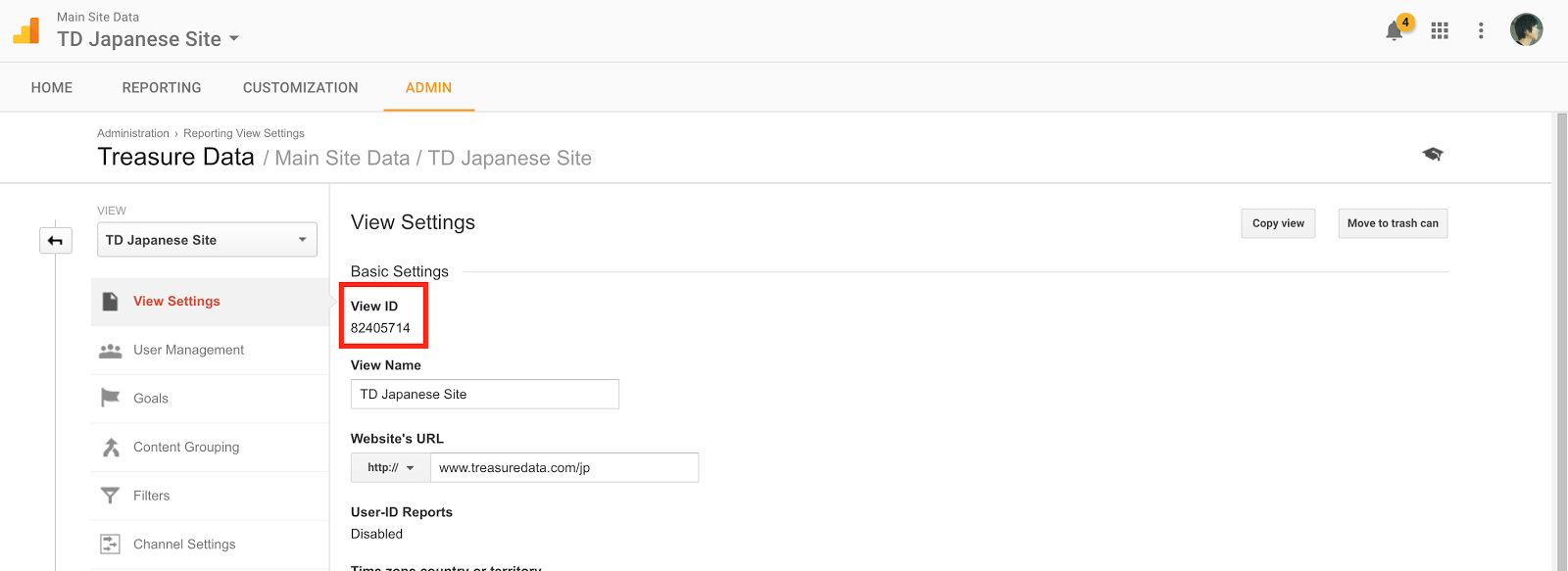
↑ View ID はView Settings内のBasic Setting内で確認することができます。今回取得対象となっている View ID は「82405714」となります。
3-5. 終わりに
Data Connector で取得したい GA Report の View ID を得ることができましたね。前章で GA 用のサービスアカウントを設定しましたが,Data Connector コマンドを通じて、このアカウントがこの View ID におけるあらゆるデータ項目を取得して,かつTreasure Data Serviceに格納することになります。次章で紹介する「Data Connector for Google Analytics Reporting」は,この一連の試みを Data Connector という一つの枠組み内で完結することができる、大変に便利なインポートプラグインです。