Data Connector for Google Analytics Reporting 徹底解説 その6
本記事は移転しました。新サイトにリダイレクトします。
前回まで
6. GA で生データに近いものを取得する
6-1. Custom Dimension,Custom Metric について
Custom Dimension,Custom Metric は GA アカウントの既定の Dimension と Metric とほとんど同一ですが,自分で作成するという点で異なります。GA で自動的にトラッキングされないデータを収集,解析するために使用できます。
6-1-1. 制限事項と注意事項
各プロパティごとに Custom Dimension のインデックスを 20,Custom Metric のインデックスを 20 利用できます。プレミアム アカウントの場合は,Custom Dimension のインデックスを 200,Custom Metric のインデックスを 200 利用できます。Custom Dimension を削除することはできませんが,無効にはできます。
6-1-2. 設定
Custom Dimension や Custom Metricの値を GA に送るには,GA のプロパティで事前に値を定義しておく必要があります。Custom Dimension,Custom Metric を定義する際には,特定のインデックスで名前とその他の設定値を指定します。
Custom Dimension には次の設定値があります。
- 名前 - Custom Dimension の名前で,この名前がレポートに表示されます。
- スコープ - Custom Dimension または Custom Metric を適用するデータを指定します。 スコープの詳細をご確認ください。
- アクティブ - Custom Dimension または Custom Metric の値を処理するかどうかを指定します。アクティブでない Custom Dimension もレポートに表示されますが,その値は処理されません。
カスタム指標の設定値には次のものがあります。
- 名前 - Custom Metric の名前で,この名前がレポートに表示されます。
- 型 - Custom Metric の値をレポートに表示する方法を指定します。
- 最小値,最大値 - 処理とレポート表示の対象とする値の最小値と最大値です。
- アクティブ - Custom Metric の値を処理するかどうかを指定します。アクティブでない Custom Metric もレポートに表示されますが,その値は処理されません。
Custom Dimension,Custom Metric は Google アナリティクスの管理画面で定義します。以下で具体的な Custom Dimension の定義の仕方を見ていきましょう。
6-1-3. 有効にするまでのステップ
Custom Dimension,Custom Metric を有効(実際に取得可能な状態)にするためには,以下の 2 ステップが必須になります。
- GA の ADMIN から,Custom Dimension,Custom Metric を定義する。
- サイトのトラッキングコードに Custom Dimension,Custom Metric を取得するためのコードを追記
特に 2. の,トラッキングコードへの追記作業が伴うことには注意してください。自身にコード編集権限が無い場合,管理者や運用者にトラッキングコードの追記の許可や依頼の必要があるかもしれません。
6-2. Client Id のトラッキング設定
GA のレポートの中ではユニークユーザー数などは簡単に見ることができますが、デフォルトでは取得できない項目となっています。Client Id は GA が cookie の中で保持しているユーザー識別ID です。カスタムディメンジョンとしてこの Client Id を設定すれば,全てのデータで Client ID の粒度での集計値が取得できます。

Custom Dimension,Custom Metric の定義は,GA の ADMIN 項目の Property の中にある「Custom Definitions」をクリックします。

既に Custom Dimension が定義されている場合にはその項目の一覧を見ることができます。重要なのは,Custom Dimension は一度作成すると削除できないこと(非アクティブ可),Data Connector で Custom Dimension を取ってくる場合には “ga:clientId” や “ga:timestamp” ではなく,”ga:dimension1” と ”ga:dimension2” とインデックスを伴う固定文字列であることです。
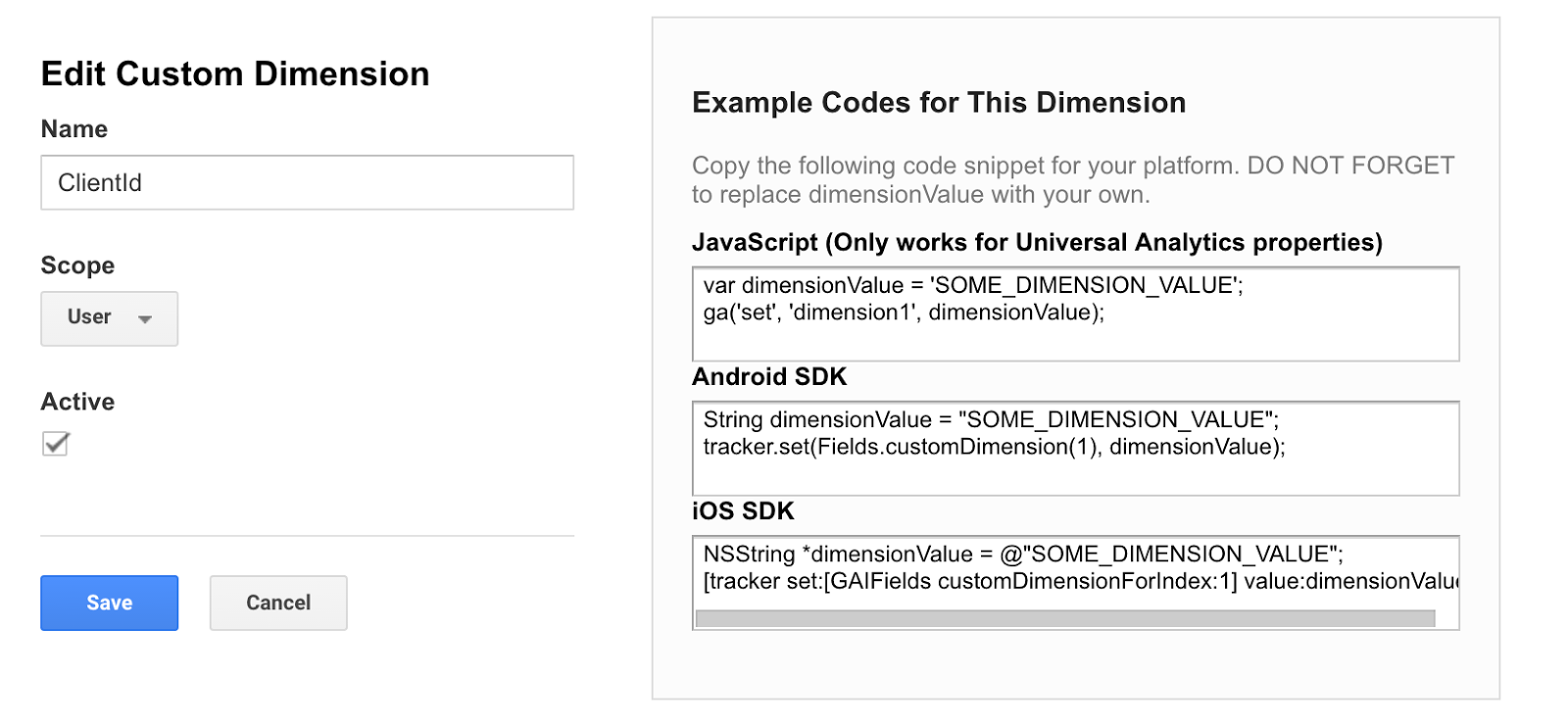
Custom Dimension として ClientId を定義します。ユーザー単位での取得になりますので Scope では User としておきます。詳しくは スコープの詳細をご確認ください。
画面右の方で Custom Dimension を取得するためのトラッキングコード例が表示されますが,JS 向けのClientID トラッキングコードを以下のように追記します:
新しく Custom Dimension を設定した場合には,実際にこの項目が取得できるのは次の日以降になります。
6-3. GA から Client Id を取得
さて,Data Connector の話に戻って Client Id を取得するための設定ファイルを確認しましょう。取得するカラム名はデフォルトでは「dimension1」となり,扱いにくいので「client_id」に Rename してインポートします。
↑ ※上記の Client ID は適当な文字列を割り振ってあります。
6-4. Timestamp のトラッキング設定
Client ID に加えて timestamp を Custom Dimension として取得する方法を紹介します。timestamp まで取得すると,GA から取得するレコード数が大きく増えることに注意してください。また,GA の標準設定で分単位までの粒度でデータ取得可能です。
Custom Dimension として Timestamp を定義します。ヒット単位での取得になりますので Scope では Hit としておきます。詳しくは スコープの詳細をご確認ください。
トラッキングコードは以下になります:
6-5. GA から Client Id, Timestamp を取得
↑ Custom Dimension として Timestamp を設定していますので,型が文字列となっていることに注意してください。
さて,Data Connector を使って GA で取得した timestamp をトレジャーデータの time カラムとしてインポートするために,dimension1 の Rename に加えて YAML ファイルに追加の設定を行います。
↑ 18〜25行目までが追加設定となります。こちらの使用方法についてはドキュメントを参照ください。「in:」で取得したカラムに対して,型や名前を変換したい場合に記述する filter 機能を活かしています。
また,この設定ファイルを使う場合は,td connector:issue コマンド内で --time-column オプションを省略します。
6-6. GA に外部紐付け可能な User ID を埋め込む
6-2. では GA 内で有効な Client ID を取得しましたが,利用者が外部サービスと紐付く User ID を GA の中でもユーザー識別子として扱いたい,というケースもあると思います。これを可能にする方法は GA のドキュメントをご参照下さい。